Have you ever tried to open an app or use a shortcut on your Mac or iPhone only to see an error message pop up? If you’ve come across this message:
Error domain=nscocoaerrordomain error message=could not find the specified shortcut. error code=4
Don’t worry—you’re not alone! This error happens when your device can’t find a shortcut it needs to run a task. It could be missing, broken, or linked incorrectly.
This issue often appears when opening apps, running scripts, or using Shortcuts on macOS or iOS. The good news is that it’s not a serious problem—it just means your device is looking for something that isn’t there.
Why understanding this error is essential?
Encountering an error message like “error domain=nscocoaerrordomain error message=could not find the specified shortcut. error code=4” can be frustrating, but understanding what it means can help you fix it quickly and prevent it from happening again.
Here’s why it’s essential to understand this error:
- Saves Time and Effort – Instead of randomly trying different fixes, knowing the cause of the error helps you solve it faster and more effectively.
- Prevents Future Issues – If you understand why shortcuts disappear or break, you can take steps to avoid similar errors in the future.
- Improves Device Performance – Fixing broken shortcuts ensures that your apps and system functions run smoothly, reducing unnecessary errors.
- Avoids Data Loss – Sometimes, broken shortcuts can be linked to essential files or workflows. Understanding the issue helps you restore them before losing access.
- Enhances User Experience—A properly working system makes everyday tasks easier, whether opening apps, running scripts, or automating processes.
By learning about this error and how to fix it, you’ll have a smoother and more efficient experience on your Mac or iPhone. Now, let’s explore the leading causes of this issue and how to fix it!
What Causes This Error?
The “error domain=nscocoaerrordomain error message=could not find the specified shortcut. error code=4” occurs when your Mac or iPhone tries to access a shortcut that is either missing, broken, or incorrectly linked. There are several possible reasons why this happens.
One of the most common causes is that the shortcut has been deleted or moved. If you previously created a shortcut to open an app, run a script, or access a file, and that shortcut is no longer in the expected location, the system won’t be able to find it. This often happens when a user manually deletes a shortcut without realizing it’s still in use.
Missing or Deleted Shortcut
If the shortcut you’re trying to access has been deleted or moved, your device won’t be able to find it. This often happens when users remove shortcuts without realizing they are still in use by apps or scripts.
Corrupt or Broken Shortcut
Even if the shortcut exists, it may have become damaged or misconfigured. Software bugs, system crashes, or incomplete updates can lead to broken shortcuts that fail to execute correctly.
Outdated macOS or iOS Version
Older versions of macOS or iOS may not be fully compatible with specific shortcuts. If you haven’t updated your device in a while, outdated software could be causing the error.
App Conflicts or System Bugs
Some third-party apps interfere with system functions, including shortcuts. Additionally, temporary glitches in macOS or iOS can prevent shortcuts from running as expected.
Incorrect File Path or Permission Issues
If the shortcut is linked to a file or app that has been moved, renamed, or restricted, the system won’t be able to locate it. Some shortcuts also require special permissions, and if those are missing, an error may occur.
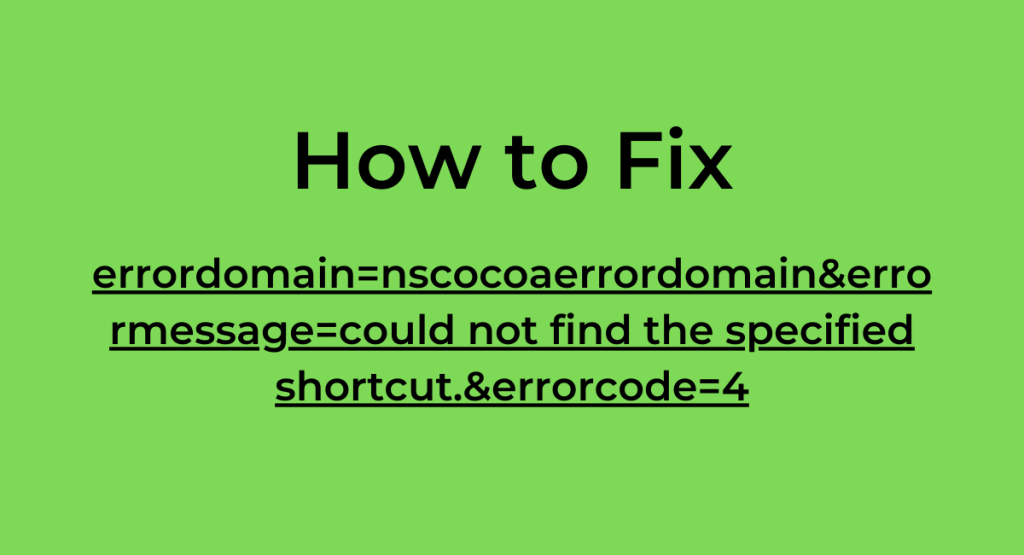
Step-by-Step Solutions to Fix the Error
Check if the Shortcut Still Exists
Start by verifying whether the shortcut is still available. Go to the Shortcuts app (on iPhone/iPad) or Finder (on Mac) and search for the missing shortcut. If it’s not there, you may need to recreate it.
Restore the Shortcut if It Was Deleted
If you accidentally deleted the shortcut, check your Recently Deleted folder in the Shortcuts app. If you find it there, restore it. Otherwise, you may need to recreate it manually.
Update macOS or iOS to the Latest Version
Outdated software can cause compatibility issues with shortcuts. Go to Settings > General > Software Update (on iPhone/iPad) or System Settings > General > Software Update (on Mac) and install any available updates.
Recreate the Shortcut
If the shortcut is broken or corrupted, the best solution is to delete and recreate it. Open the Shortcuts app, create a new shortcut, and set it up with the same functionality as the original.
Check File Paths and App Locations
If the shortcut is linked to a file, folder, or app, make sure the linked item hasn’t been moved or renamed. If necessary, edit the shortcut and update the file path to match the correct location.
Grant Necessary Permissions
Some shortcuts require access to specific files, locations, or apps. To enable the necessary permissions for the Shortcuts app, go to Settings > Privacy & Security.
Restart Your Device
Temporary system glitches can sometimes interfere with shortcuts. Restarting your iPhone, iPad, or Mac can help resolve minor software issues and refresh system functions.
Reset Shortcuts Settings
If none of the above solutions work, you can reset your shortcut settings. Open the Shortcuts app, delete any malfunctioning shortcuts, and add new ones to start fresh.
Following these steps should help you resolve the “error domain=nscocoaerrordomain error message=could not find the specified shortcut. error code=4” issue and get your shortcuts working again.
Advanced Troubleshooting (For Tech-Savvy Users)
If the basic solutions did not resolve the error, you may need to investigate system settings, logs, and file structures more thoroughly. Here are some advanced troubleshooting methods to help fix the “error domain=nscocoaerrordomain error message=could not find the specified shortcut. error code=4” issue.
Check System Logs for Error Details
To get more insight into the problem, check macOS or iOS system logs.
- On Mac, open Console.app (Applications > Utilities) and search for keywords like “NSCocoaErrorDomain” or “Shortcut.”
- On iOS, you can use Xcode’s Devices and Simulators tool to check logs if you have a Mac.
Look for any error messages related to the shortcut failure and note any patterns.
Verify Shortcut File Integrity
If the shortcut file is corrupt, you may need to manually inspect and repair it.
- On Mac, shortcuts are stored in ~/Library/Shortcuts/. Navigate to this folder and check if the shortcut file still exists.
- On iPhone/iPad, use iMazing or similar software to browse system files and check for missing or corrupted shortcuts.
If the file is missing or unreadable, try restoring from a backup or recreating the shortcut.
Reinstall the Shortcuts App
If the Shortcuts app itself is malfunctioning, a fresh install may help.
- On iPhone/iPad, delete the Shortcuts app and reinstall it from the App Store.
On Mac, run the following command in Terminal to reset the Shortcuts app:
Accueil reset All com. Apple.shortcuts
- This resets permissions and settings for the app.
Reset Permissions Manually (Mac Only)
If permissions are blocking the shortcut from running, manually reset them using Terminal:
Open Terminal and enter:
sudo chmod -R 755 ~/Library/Shortcuts/
This ensures the system can access the shortcuts folder
- This ensures the system can access the shortcuts folder.
- Grant necessary permissions in System Settings > Privacy & Security > Full Disk Access for the Shortcuts app.
Test in a New User Account
To determine if the issue is user-specific or system-wide, create a new user profile on your Mac.
- Go to System Settings > Users & Groups > Add User and create a new account.
- Log into the new account and test whether the shortcut works.
- If it works fine in the new account, the issue may be tied to your original user profile settings.
Restore from a Time Machine Backup
If the error started after a recent change, restoring your system to a previous state may fix it.
- On Mac, open Time Machine and restore the Shortcuts folder (~/Library/Shortcuts/) from a backup.
- On iPhone/iPad, restore your device from an iCloud or iTunes backup.
Use Terminal to Force-Delete and Recreate Shortcuts (Mac Only)
If a corrupted shortcut is causing problems, you can manually remove it using Terminal:
rm -rf ~/Library/Shortcuts/
This deletes all shortcuts. Restart your Mac and recreate them in the Shortcuts app.
Contact Apple Support or Use Apple Diagnostics
If none of the above steps work, the issue may be deeper within macOS/iOS. Run Apple Diagnostics to check for system issues:
- Mac: Restart and hold D during boot to start Apple Diagnostics.
- iPhone/iPad: Use the Apple Support App or visit an Apple Store for further troubleshooting.
FAQs and Answers
What does the error message mean?
This error occurs when your system is unable to find the shortcut you are trying to access. It may have been deleted, moved, or corrupted.
Why am I seeing this error on my Mac or iPhone?
The error happens when macOS or iOS cannot locate the specified shortcut. Common causes include missing files, outdated software, or permission issues.
How can I fix this error quickly?
Try these quick fixes:
- Check if the shortcut still exists in the Shortcuts app.
- Restart your device to refresh system functions.
- Update macOS or iOS to the latest version.
- Recreate the shortcut if it is broken or missing.
Can reinstalling the Shortcuts app fix the issue?
Yes. If the Shortcuts app itself is causing the problem, uninstalling and reinstalling it from the App Store can help reset any corrupt files.
How do I check if my shortcut is broken or missing?
Open the Shortcuts app and search for the shortcut name. If it’s missing, you may need to recreate it. If it’s present but not working, try running it manually to see if it triggers an error.
What should I do if my shortcut links to a file or app were moved?
Edit the shortcut and update the file or app path to match its new location. If the linked item was deleted, you may need to restore it or create a new shortcut.
Does updating macOS or iOS help fix this error?
Yes. Outdated software can cause shortcut compatibility issues. Updating to the latest version can fix bugs and improve system performance.
Conclusion
The “error domain=nscocoaerrordomain error message=could not find the specified shortcut. error code=4” issue can be frustrating, but it is usually fixable with a few troubleshooting steps. Whether the shortcut was deleted, moved, or affected by system settings, checking for missing files, updating your software, and resetting permissions can often resolve the problem.
For basic users, simple solutions like restarting the device, checking the Shortcuts app, and recreating missing shortcuts should work. For more advanced users, inspecting system logs, resetting permissions, or restoring from a backup may be necessary.
